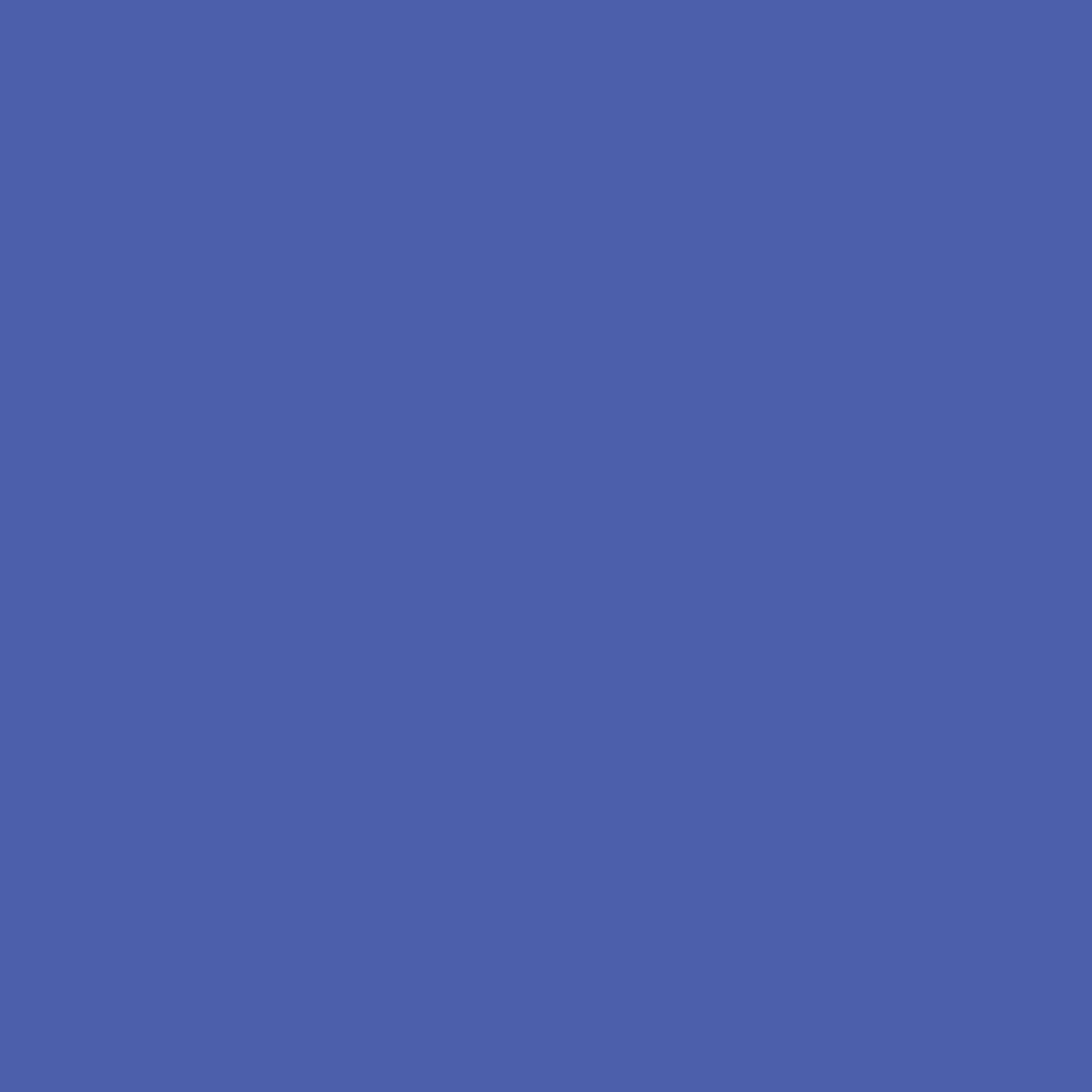| 일 | 월 | 화 | 수 | 목 | 금 | 토 |
|---|---|---|---|---|---|---|
| 1 | ||||||
| 2 | 3 | 4 | 5 | 6 | 7 | 8 |
| 9 | 10 | 11 | 12 | 13 | 14 | 15 |
| 16 | 17 | 18 | 19 | 20 | 21 | 22 |
| 23 | 24 | 25 | 26 | 27 | 28 | 29 |
| 30 | 31 |
Tags
- programmers
- softeer
- 파이썬
- 백준
- SW봉사
- kotlin
- 데이터베이스
- C++
- 소프티어
- 1과목
- 코딩봉사
- 프로그래머스
- BFS
- java
- 공부일지
- MYSQL
- 코틀린
- 자바
- 시나공
- SQL
- CJ UNIT
- 백준 알고리즘
- 문제풀이
- 코딩교육봉사
- python
- 백준알고리즘
- 정보처리산업기사
- 회고
- 알고리즘
- 스프링
Archives
- Today
- Total
JIE0025
Windows에 JAVA(자바) JDK 1.8 설치와 환경변수 설정 본문
728x90
1. JAVA JDK 1.8 설치 방법
1) 구글에 java 1.8을 검색하고
Java SE Development kit 8 -Downloads -Oracle 을 클릭한다.
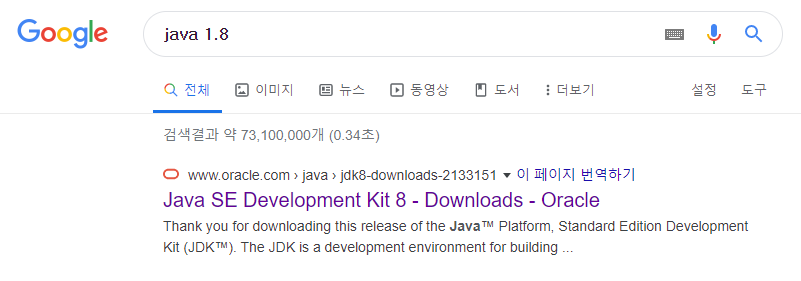
2) Accept License Agreement 에 체크한 후
windows x64 를 다운받는다.
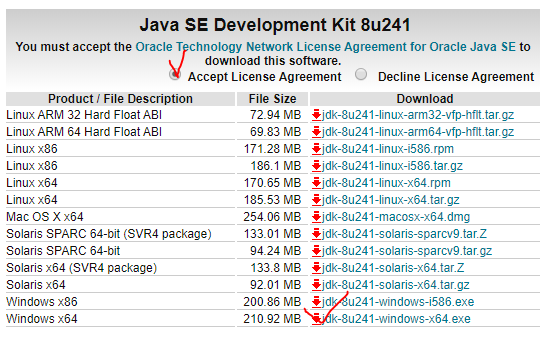
3) 파일을 실행하고 Next를 누른다.
계속 Next를 누를 경우엔 기본 경로로 설정이 된다.
4) 설치를 완료한다.
2. JAVA 환경변수 설정
1) window키 + R을 눌러서 sysdm.cpl을 실행시킨다.
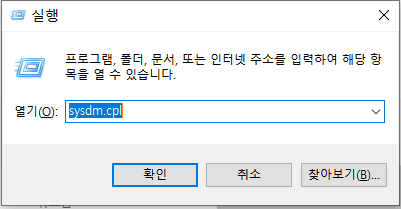
2) 시스템 속성이 나오면 고급 > 환경변수를 클릭한다.
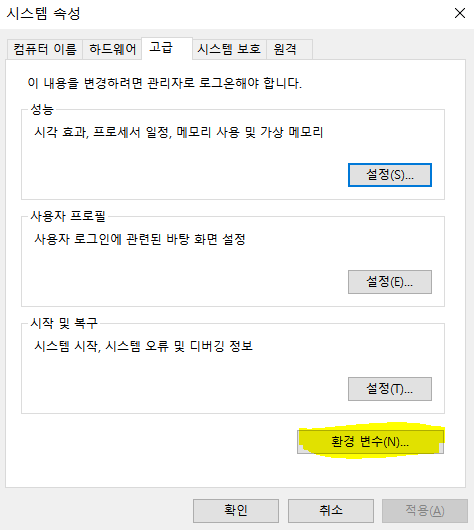
3) 새로만들기를 통해 JAVA_HOME 을 등록한다.
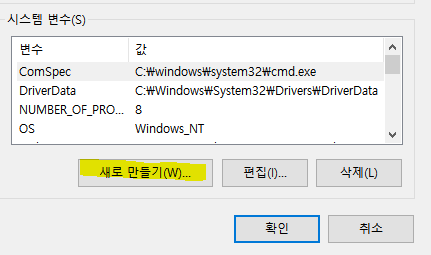
4) Java JDK가 설치된 경로를 변수 값에 작성한다.
기본 경로로 설정한 경우: 내 PC > 로컬디스크(C:) > Program Files > java > jdk... 순으로 폴더에 들어가면 아래 사진과 같이 나온다.
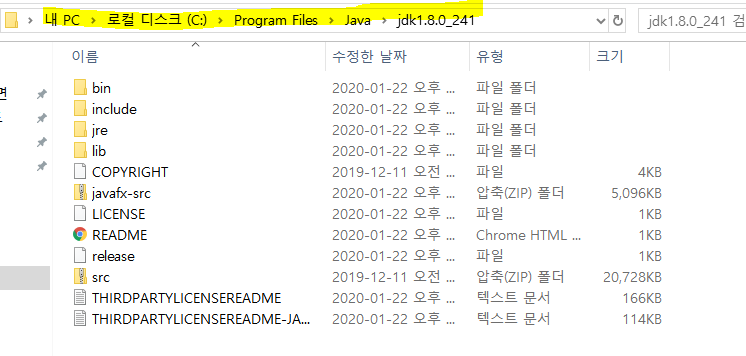
노란부분 공간을 클릭하면 경로가 나오니 복사해

변수 값에 붙여넣기 해주면 된다.
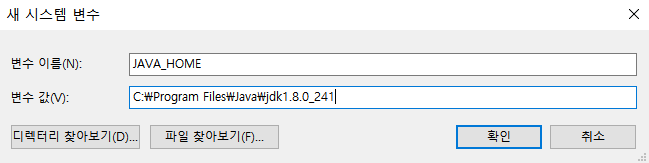
5) 다음은 Path에 자신의 JAVA_HOME 경로를 등록한다.
Path 클릭 후 편집을 누른다.
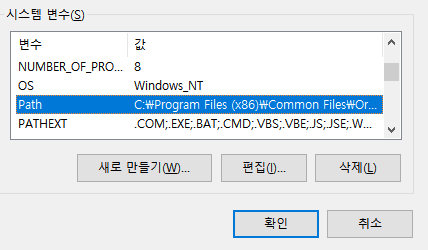
새로만들기를 눌러서 아래 값을 등록한다.
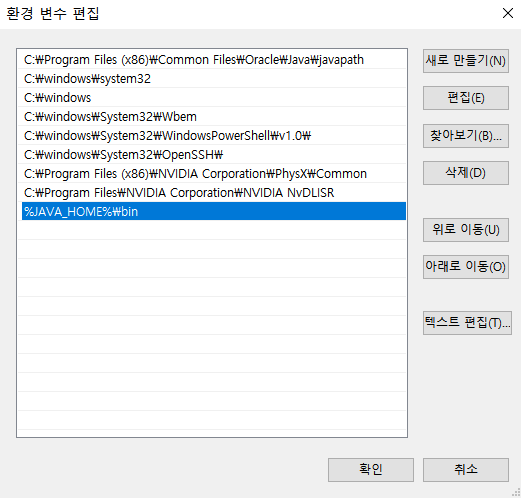
변수 값 : %JAVA_HOME%\bin
확인 하면서 창을 닫으면 환경변수 설정도 무사히 완료하게 된다.
이제 잘 설치되었는지 확인해보자
cmd 창을 띄워서 java -version을 쳐보았을 때 잘 나오면 성공적 ^__^
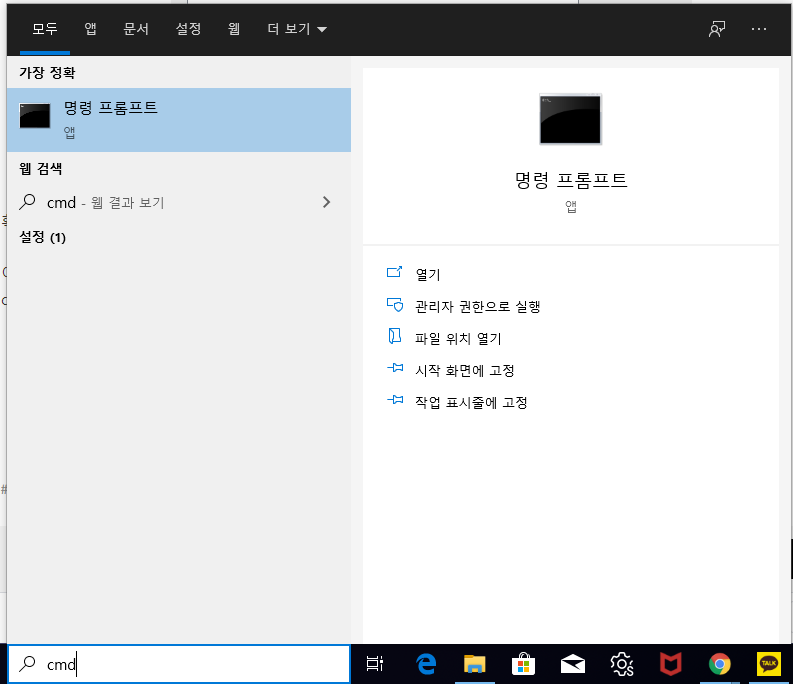
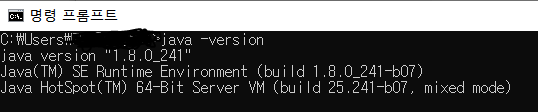
'Application > Java, Kotlin' 카테고리의 다른 글
| [WhiteShip][7주차] 패키지 (0) | 2022.11.08 |
|---|---|
| [WhiteShip][3주차] 연산자 (0) | 2022.11.03 |
| [WhiteShip][2주차] 자바 데이터 타입, 변수 그리고 배열 (0) | 2022.11.02 |
| [WhiteShip][1주차] JVM과 자바코드 (0) | 2022.10.30 |
| [Spring Framework] 기초공부 (0) | 2020.02.03 |