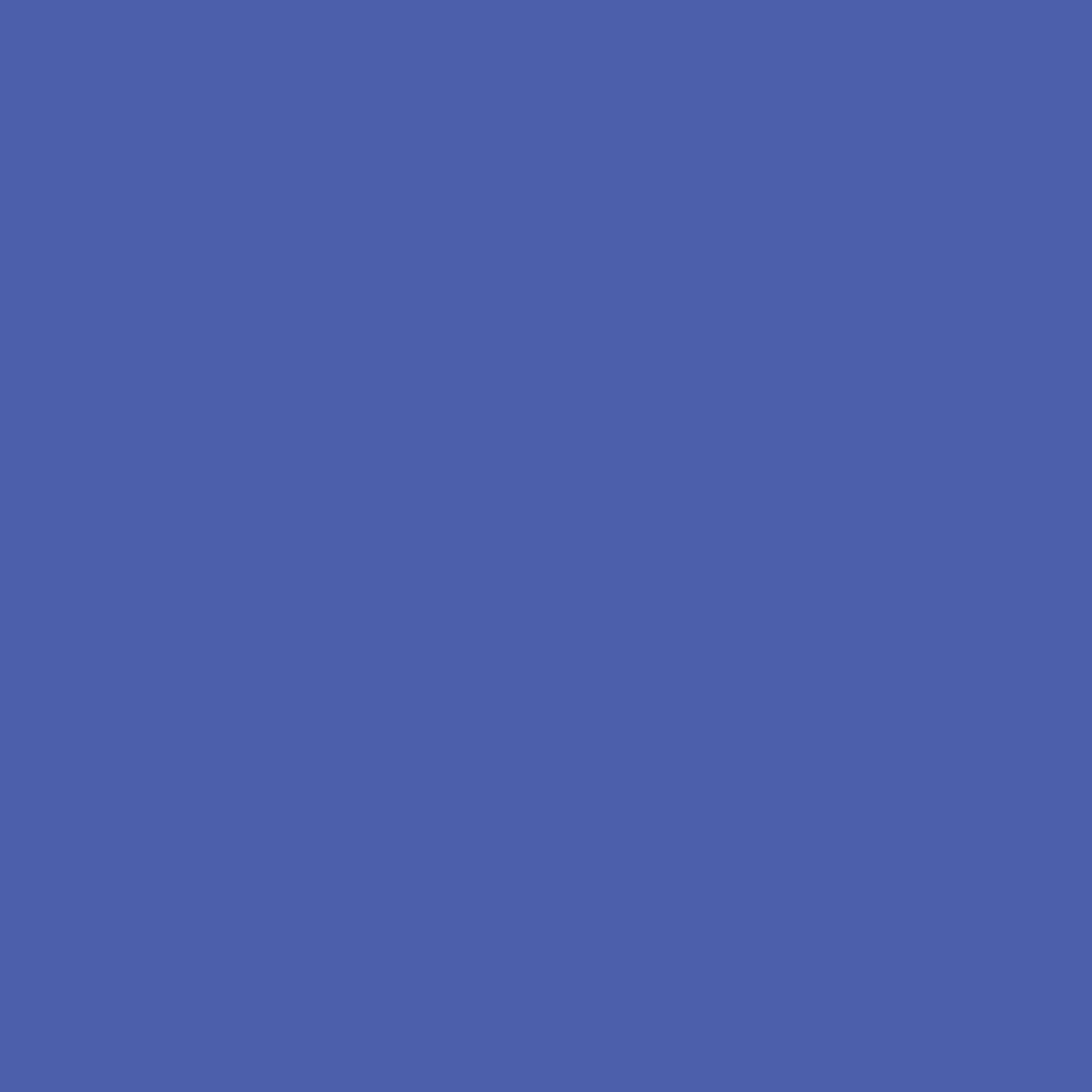| 일 | 월 | 화 | 수 | 목 | 금 | 토 |
|---|---|---|---|---|---|---|
| 1 | ||||||
| 2 | 3 | 4 | 5 | 6 | 7 | 8 |
| 9 | 10 | 11 | 12 | 13 | 14 | 15 |
| 16 | 17 | 18 | 19 | 20 | 21 | 22 |
| 23 | 24 | 25 | 26 | 27 | 28 | 29 |
| 30 | 31 |
- 시나공
- 백준 알고리즘
- 소프티어
- SW봉사
- CJ UNIT
- 1과목
- 코틀린
- 문제풀이
- 파이썬
- 백준알고리즘
- 코딩봉사
- MYSQL
- 프로그래머스
- 데이터베이스
- kotlin
- 회고
- python
- SQL
- 코딩교육봉사
- 백준
- 정보처리산업기사
- 알고리즘
- programmers
- BFS
- 공부일지
- 스프링
- C++
- 자바
- java
- softeer
- Today
- Total
JIE0025
[MSSQL] SQL 서버와 SSMS(관리도구) 설치, 데이터베이스 테이블 생성 본문
sql을 잘 다루기 위한 첫번째 발걸음! 바로 먼저 환경 구축을 해야한다.
무료로 마이크로소프트의 sql server를 다운받고 사용해보자.
설치하기
1. sql server download 검색 또는 아래 사이트에 들어간다.(링크첨부)
www.microsoft.com/ko-kr/sql-server/sql-server-downloads
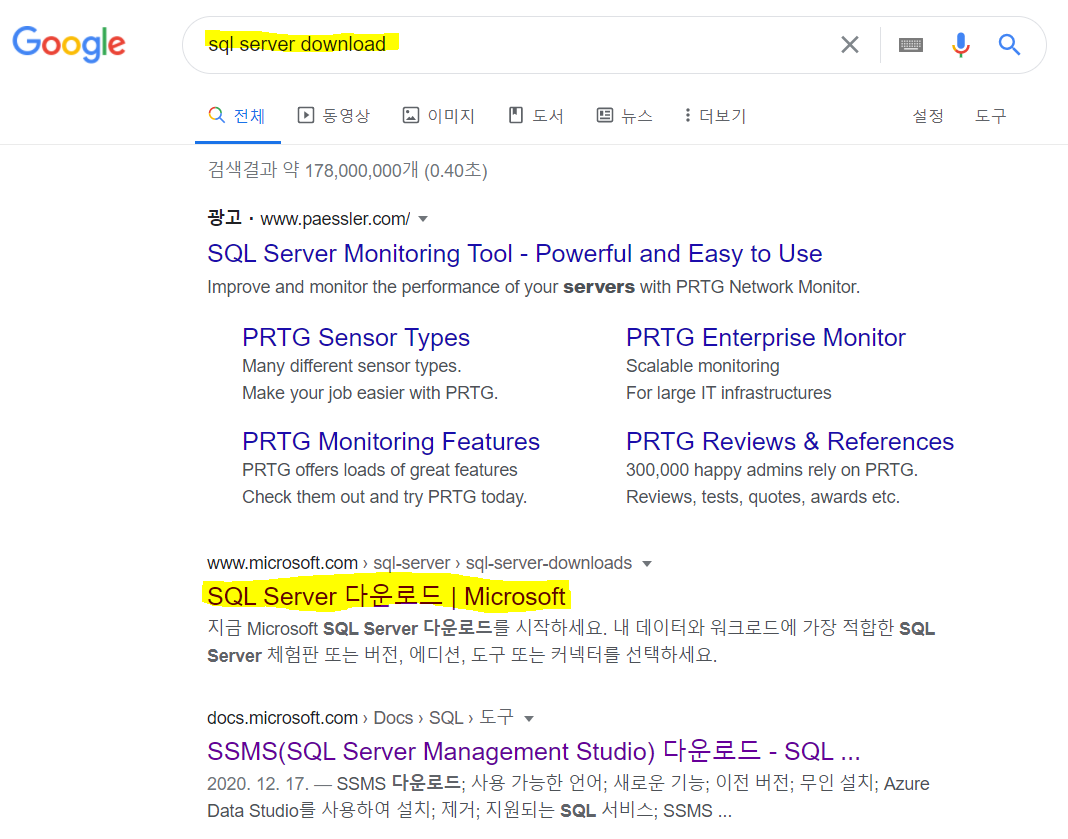
2. express 또는 개발자 버젼 다운로드
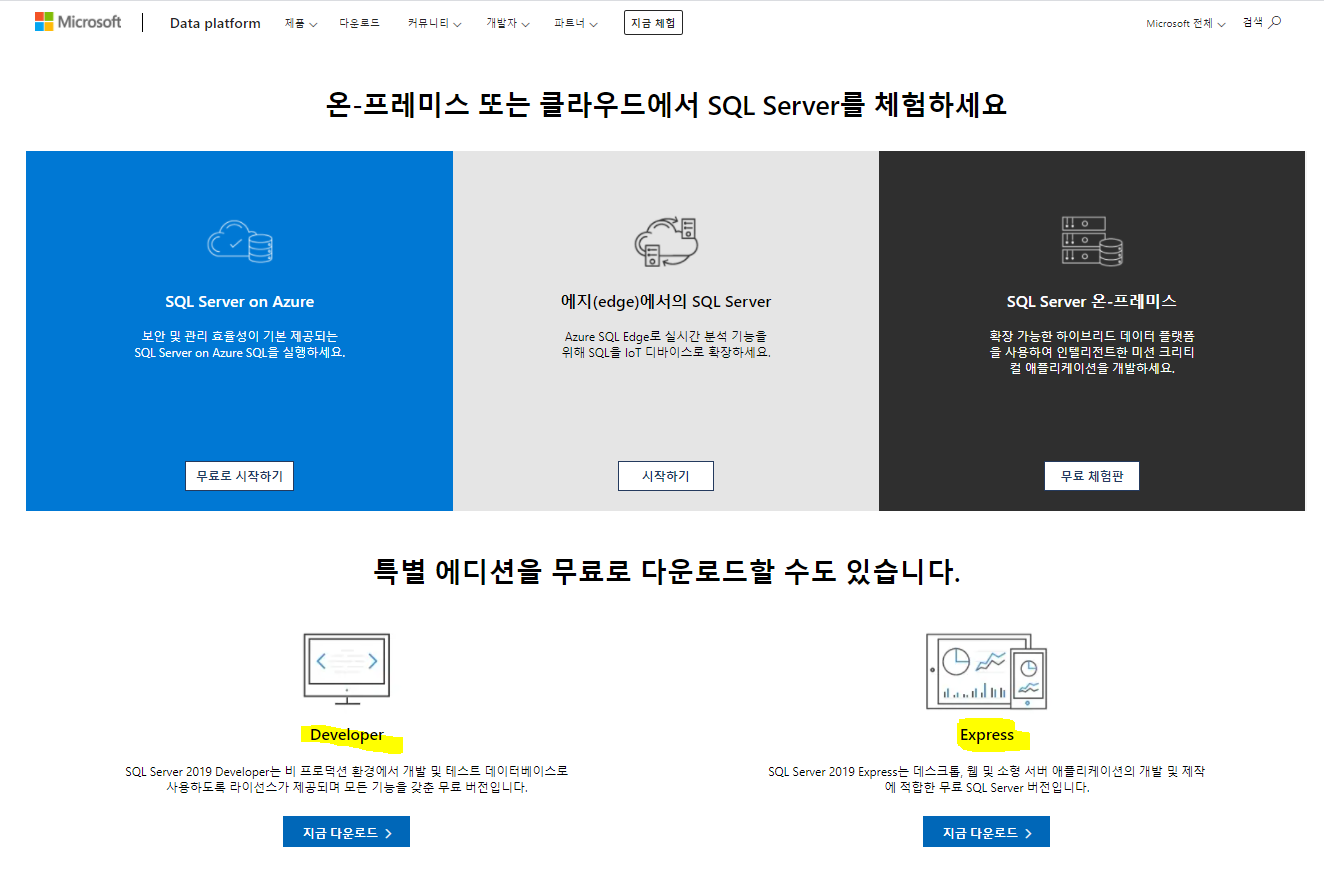
3. 실행 후 기본 유형으로 선택한다.
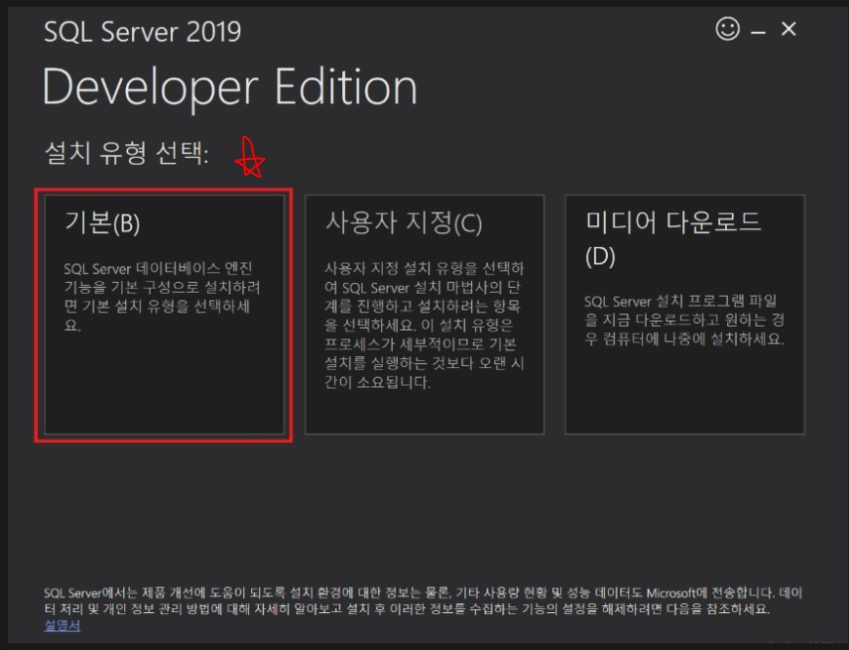
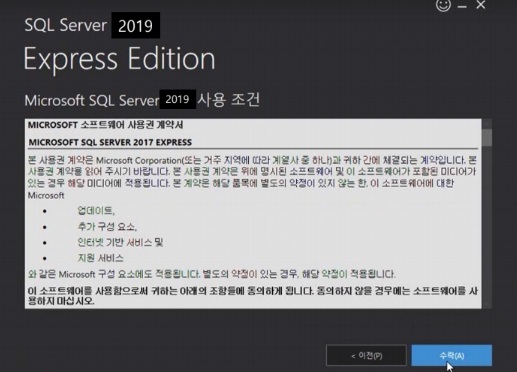
4. 설치 위치를 지정하고 설치 버튼을 누른다.
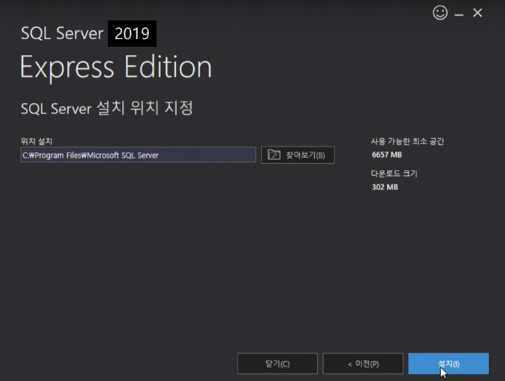
5. 설치 완료
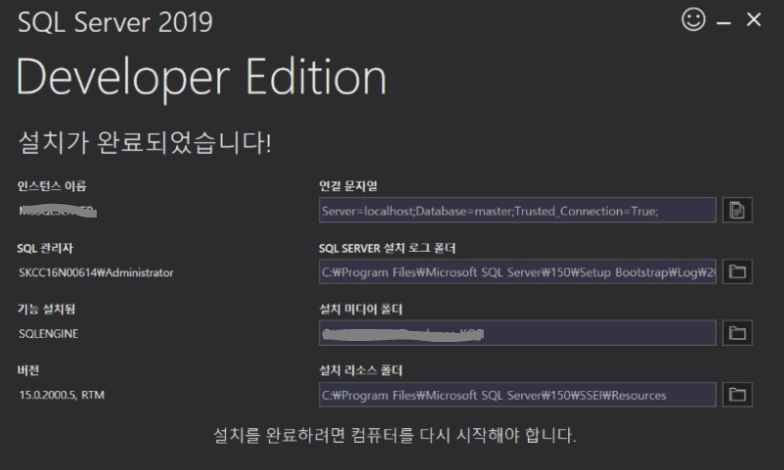
다음은 SSMS (SQL Server Management Studio) 를 설치해보자.
docs.microsoft.com/ko-kr/sql/ssms/download-sql-server-management-studio-ssms?view=sql-server-ver15
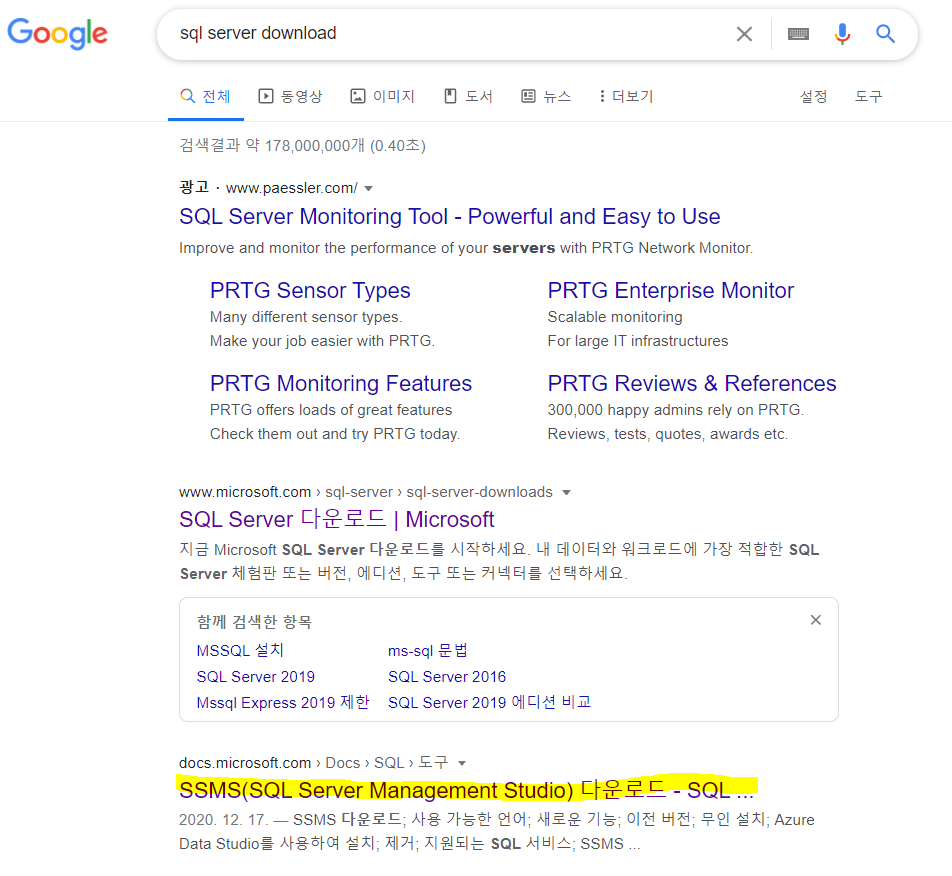
SSMS 다운로드 버튼을 클릭하여 설치할 수 있다.
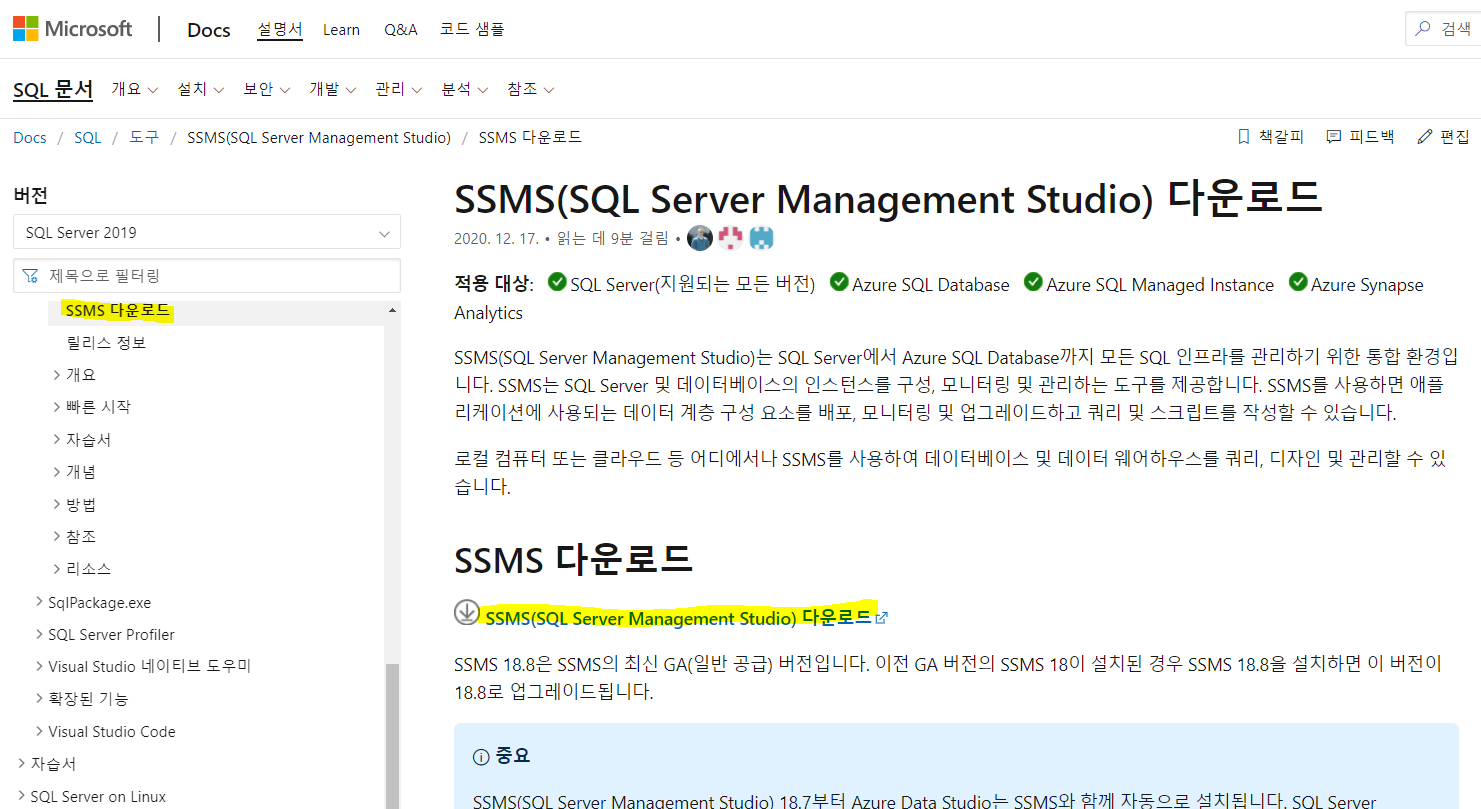
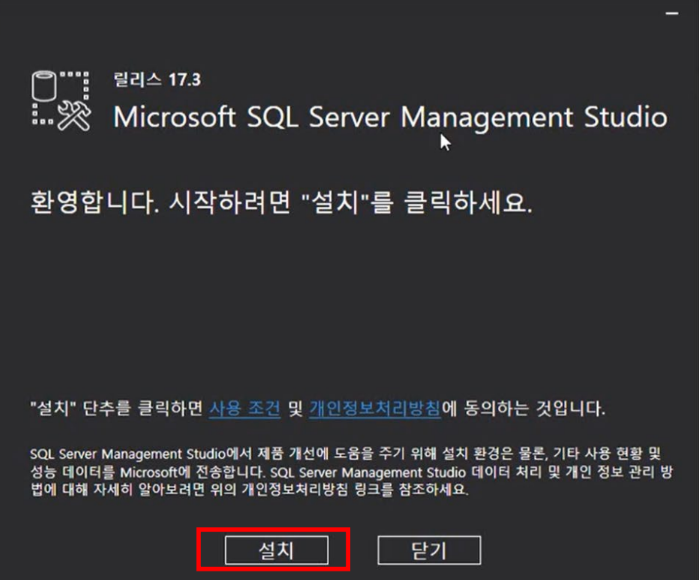
사용하기
1) sql 을 검색하면 Microsoft SQL Server Management Studio 앱이 나온다 실행시켜보자.

2) 접속시 서버에 연결이라는 페이지가 보인다.
서버유형 : 데이터베이스 엔진
서버이름 : 자동 생성 되어있음
인증 : Windows 인증
으로 설정한 후 연결을 클릭한다.

서버에 연결되면 나오는 첫 화면이다.
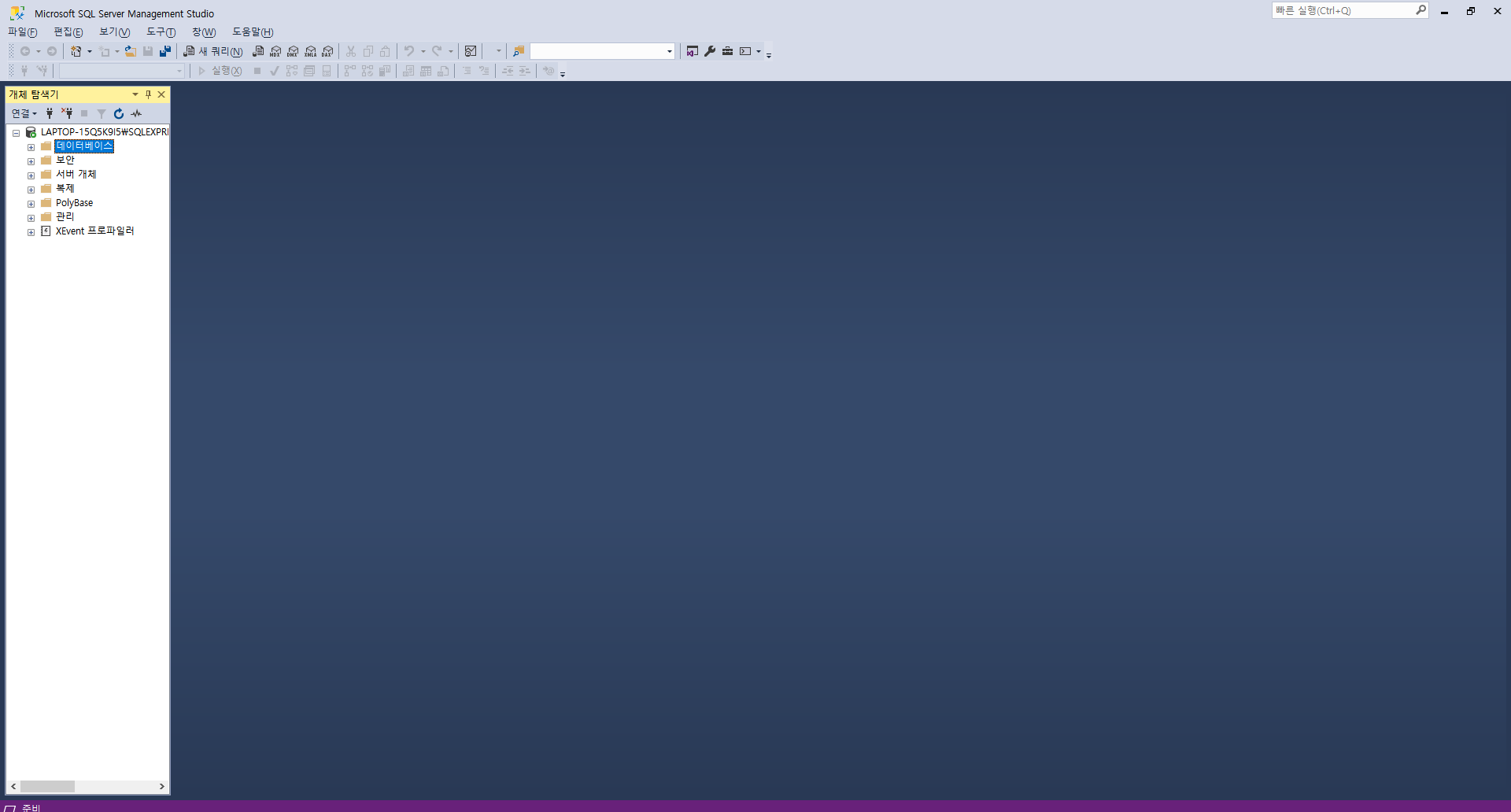
3) 데이터 베이스에서 우클릭하면 새 데이터 베이스를 만들 수 있다.
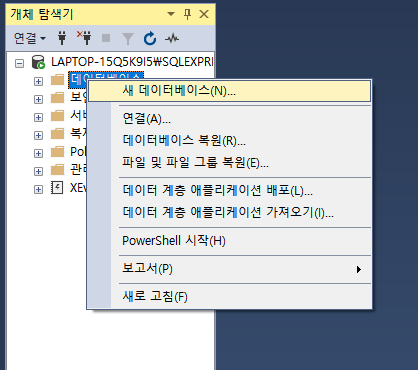
4) 데이터베이스 이름을 설정하고 확인 클릭
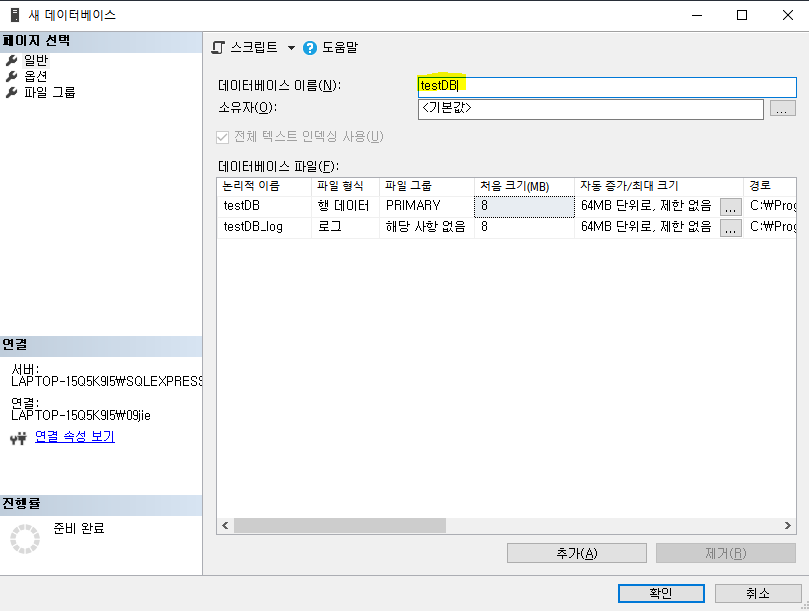
5) 데이터 베이스 테이블 우클릭 > 새로만들기 > 테이블(T)
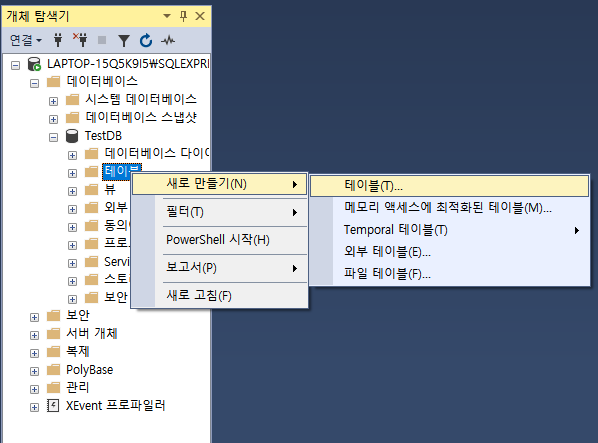
'Application > Database' 카테고리의 다른 글
| [MSSQL] SELECT, MSSM 관련 개념 (0) | 2021.04.07 |
|---|---|
| [MSSQL] GROUP BY, HAVING 이해하기 (0) | 2021.04.07 |
| [MSSQL] SQL 쿼리 기초이론, 제약조건 (0) | 2021.03.31 |
| [SQL] database 기본 문법 (0) | 2020.02.06 |
| [Maria DB] 설치와 테스트 (0) | 2020.02.03 |