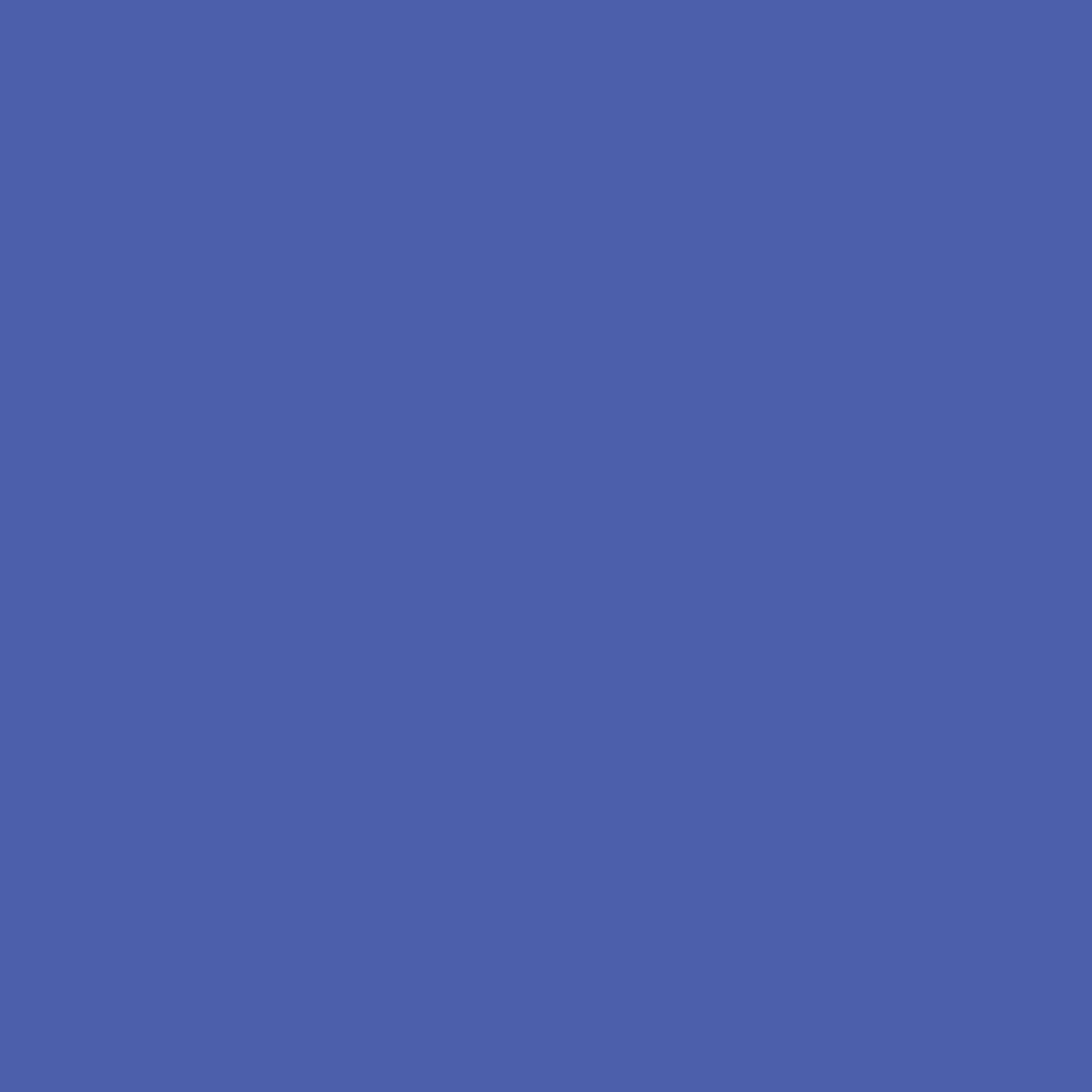| 일 | 월 | 화 | 수 | 목 | 금 | 토 |
|---|---|---|---|---|---|---|
| 1 | ||||||
| 2 | 3 | 4 | 5 | 6 | 7 | 8 |
| 9 | 10 | 11 | 12 | 13 | 14 | 15 |
| 16 | 17 | 18 | 19 | 20 | 21 | 22 |
| 23 | 24 | 25 | 26 | 27 | 28 |
- SQL
- BFS
- 정보처리산업기사
- 코틀린
- SW봉사
- 문제풀이
- 파이썬
- 알고리즘
- 시나공
- 프로그래머스
- 소프티어
- 백준알고리즘
- kotlin
- 데이터베이스
- python
- softeer
- C++
- programmers
- 자바
- 코딩봉사
- 백준
- MYSQL
- 회고
- 백준 알고리즘
- 코딩교육봉사
- CJ UNIT
- 공부일지
- 스프링
- 1과목
- java
- Today
- Total
JIE0025
[AWS] EC2 인스턴스 생성과 맥북터미널로 연결하기 본문
✅ 개요
2월쯤에 스택오버플로우 클론코딩을 했었는데
해당 프로젝트를 진행할 땐 많이많이많이.. 부족했었던지라
AWS 비용을 많이 사용하게 되는 문제가 발생 했다.
이런 이유로 프로젝트가 끝나고 인스턴스 자체를 삭제해버렸다.
1) 최근에 갑자기 해당 프로젝트의 팀원분이 배포링크를 다시 살리자고 말씀해주셨고,,
2) 예전부터 EC2를 이용해 배포를 해왔지만 글을 적을 여유는 없었는데
인턴도 끝났고 시간적 여유가 약간 있어서
이번엔 배포 관련 글을 위주로 적어볼 예정이다.
✅ EC2란?
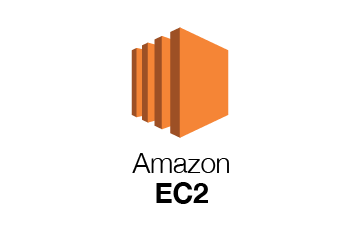
AWS에서 제공하는 클라우드 컴퓨팅 서비스이다 (가상 컴퓨터를 빌려서 사용할 수 있다는 의미)
필요한 용도에 따라 다양한 OS 선택이 가능하고
쉽고 빠르게 컴퓨팅 환경을 구성할 수 있다는 장점이 있다!
✅ EC2 인스턴스 생성
⏺ AWS에서 ec2를 검색
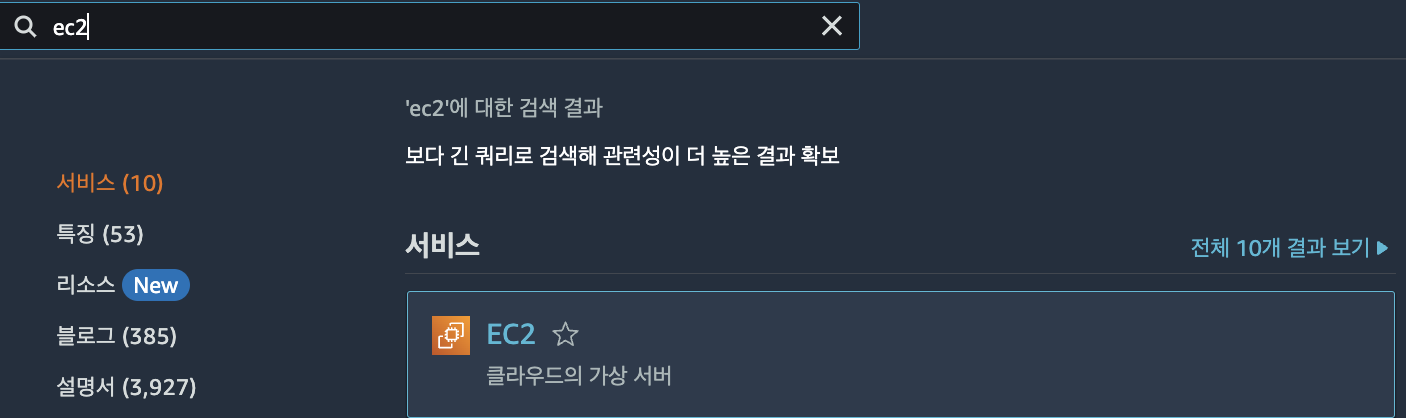
⏺ 인스턴스 시작 누르기
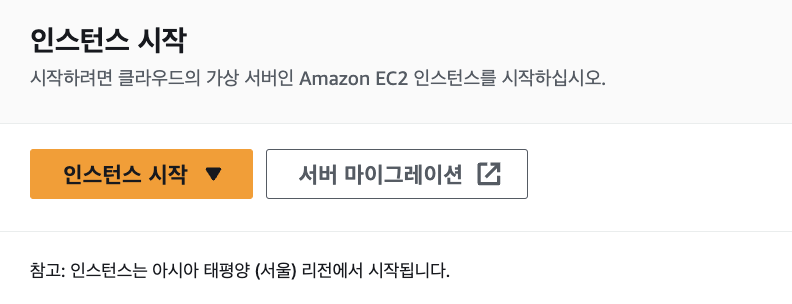
⏺ 인스턴스의 이름 및 OS 설정
인스턴스의 이름을 정하자.
스택오버플로우 서버를 실행시킬것이기 때문에
팀명(코코)을 넣어 인스턴스 이름을 만들었다.
일반적인 Ubuntu Linux의 프리티어를 선택했는데...
원래는 Amazon Linux AMI를 선택하려다가 바꿨다.
AmazonLinux AMI는 apt가 아니라 yum이 기본이라고 해서... (자주 사용되는 apt 명령어를 사용못하게 되니까 불편하다)
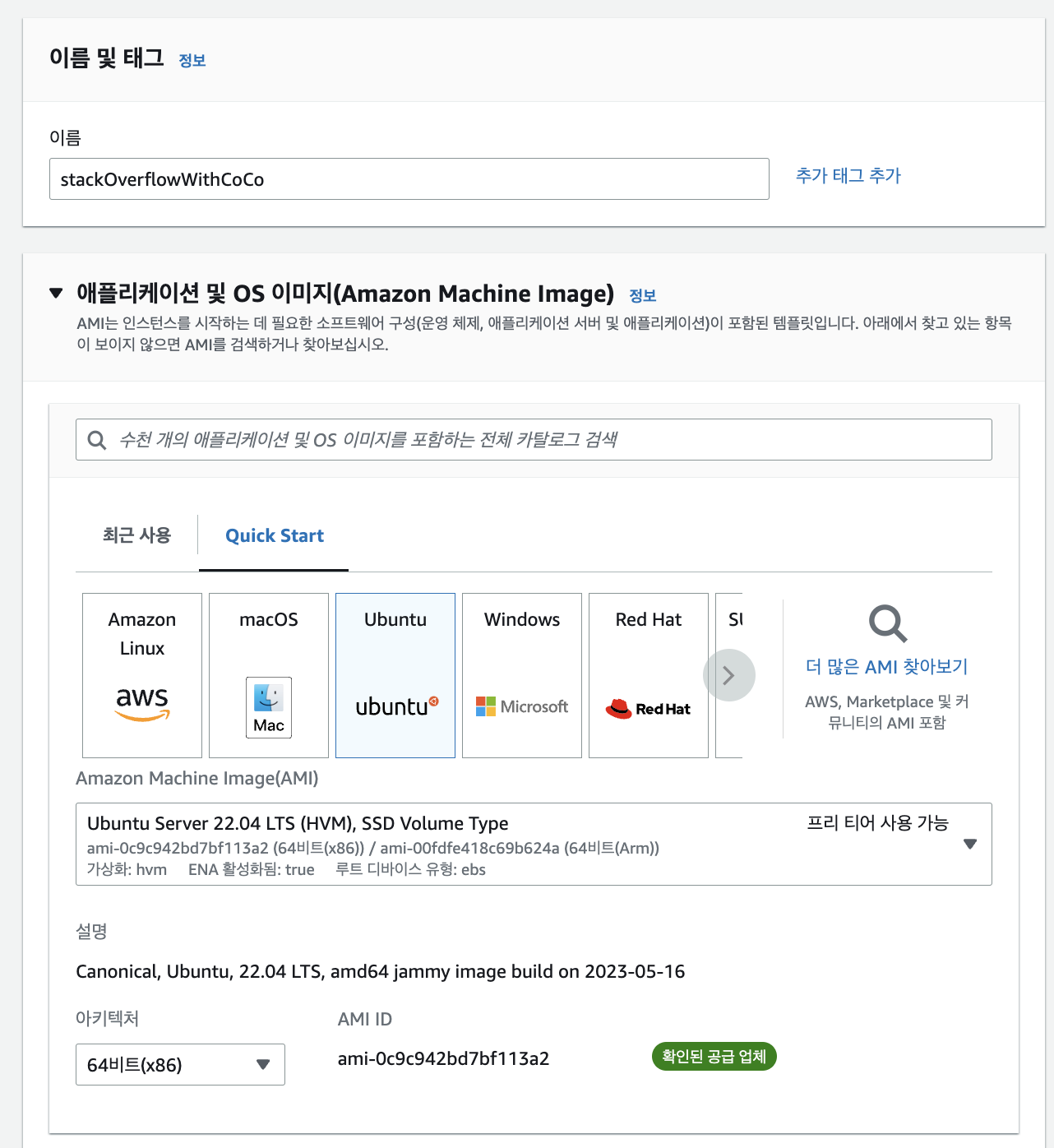
제공되는 프리티어는 t2.micro이다.
여기서 만약 한단계만 올려도.... 개인으로선 요금을 감당하기 어려워진다...ㅠㅠ
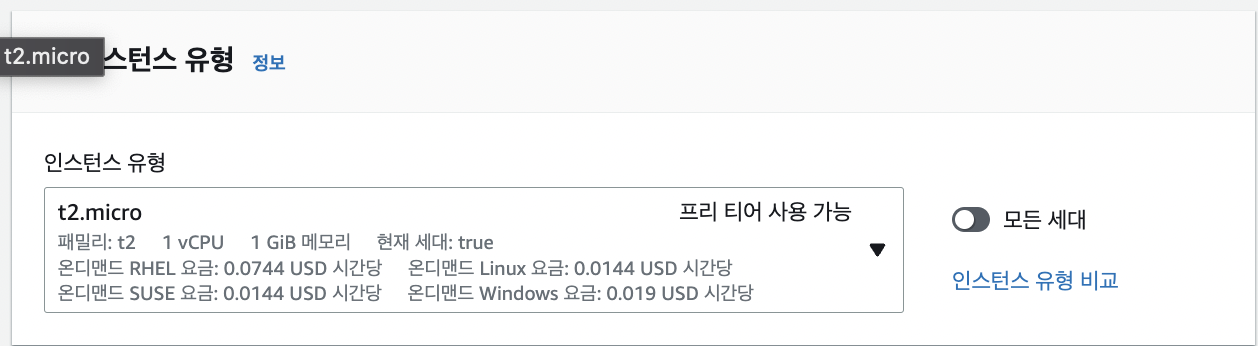
⏺ 키페어 생성 / 설정
키페어란 인스턴스에 접속하기 위한 문자열인데
키페어 이름은 그냥 영어나 숫자로만 설정하는걸 추천한다
예전에 한글인지 뭔지 추가했다가 고통받은 기억이 있다 😵🥲🥲🥲🥲🥲
RSA 암호화 알고리즘 적용을 선택하고,
OpenSSH와 함께 사용되는 .pem으로 두어
키페어를 생성해준다.
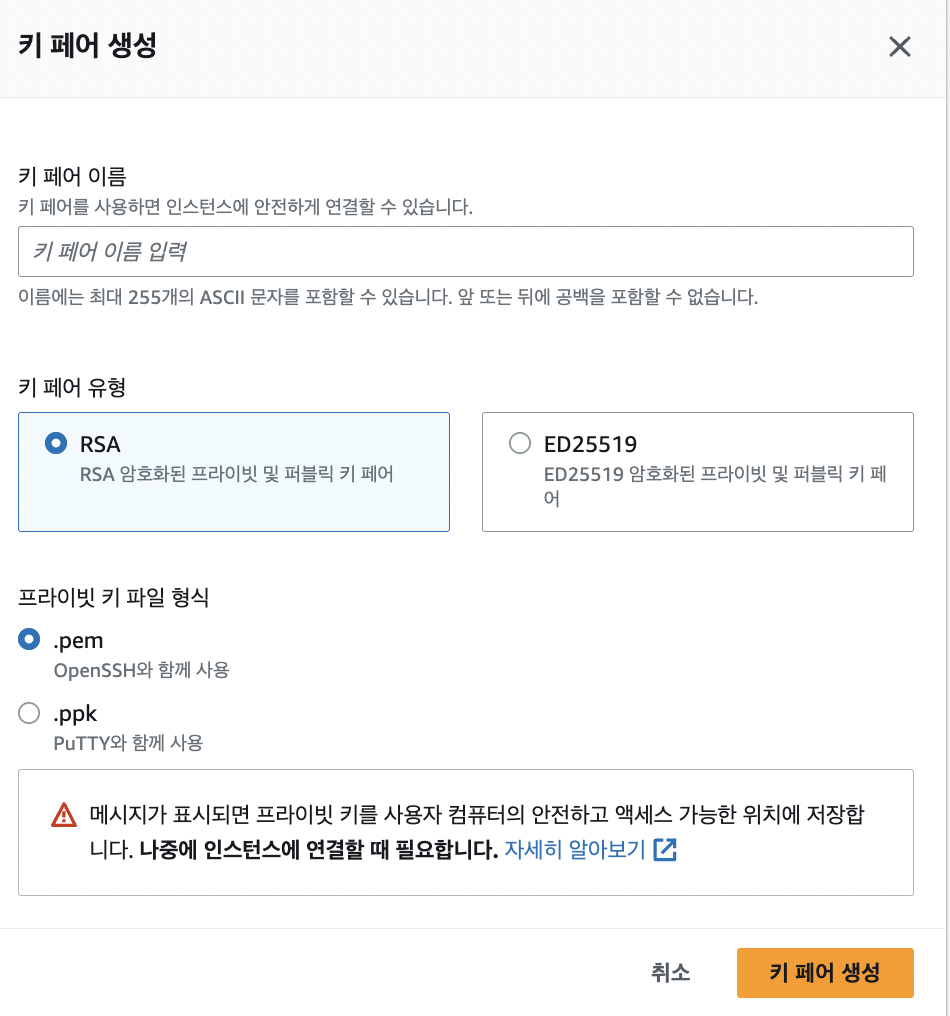
나는 이전에 만들어둔 키페어를 그대로 사용했다.
키페어를 이용해 터미널에서 해당 컴퓨터(인스턴스)로 안전하게 연결이 가능해진다!!
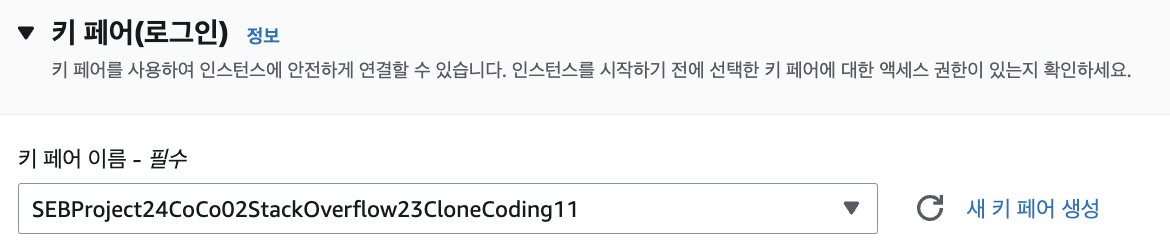
인스턴스 시작 버튼을 누르면 인스턴스가 생성된다 😊
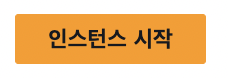
⏺ 인스턴스 목록
생성한 인스턴스의 이름을 클릭하면, 세부정보를 확인할 수 있다.
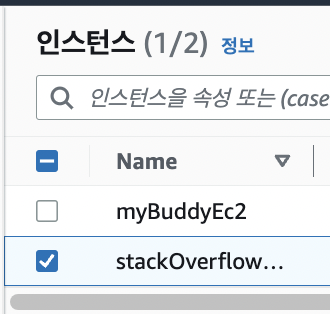
✅ 인스턴스 연결
이제 내 컴퓨터에서 인스턴스에 접속해보자.
우측상단에 연결 버튼이 있다.

연결하는 방법이 4가지 나오는데, 우리는 SSH 클라이언트를 사용할것이다.

⏺ .pem 키를 이용하는 SSH 클라이언트
ssh 클라이언트를 클릭하면 다음과 같은 설명을 볼수있다.
아까 생성한 .pem키를 다운받았다면 해당 .pem이 존재하는 파일 위치에서 접속이 가능하다.
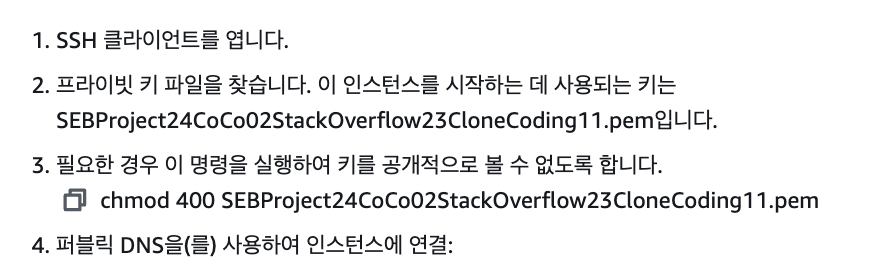
1234 숫자 이후, 예: 로 적혀있는 명령어가 있는데
1) .pem이 위치하는 폴더로 이동하고
2) 아래 명령어를 복사해서 붙혀넣으면 접속완료이다.

나는 Desktop의 stackoverflowCOCO 폴더에 넣어두었고,
해당 위치로 이동해서 명령을 입력했다.
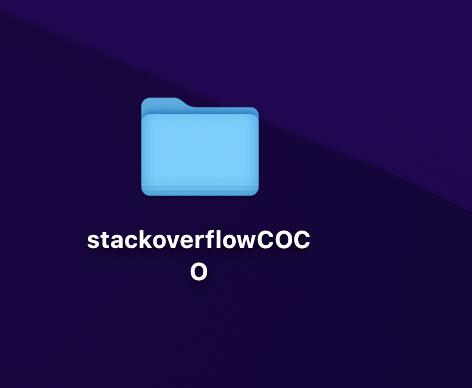
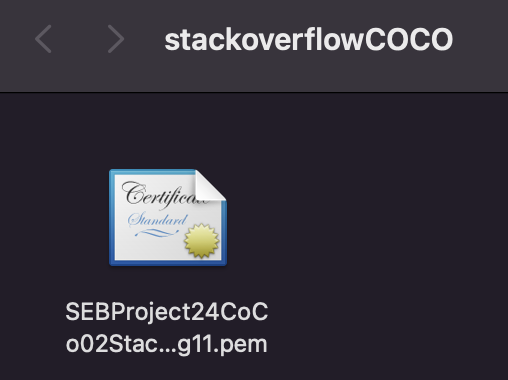


😁 접속 완료 확인
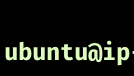
'Infra > WEB, WAS' 카테고리의 다른 글
| 우분투 시스템 환경변수 설정과 applicaiton.yml에서 해당 값 사용 (0) | 2023.06.20 |
|---|---|
| EC2 인스턴스에 git clone(with ssh)후, 서버 실행 (0) | 2023.06.19 |
| [AWS][고민중] 'HTTPS 적용기' 이후 발생한 의문들 해소하기 (0) | 2023.05.09 |
| [WEB] www.google.com을 입력했을때 어떤일이 일어날까? (0) | 2023.05.08 |
| https 적용기 (CloudFront, Certificate Manager, ELB, Route53) (0) | 2023.05.02 |